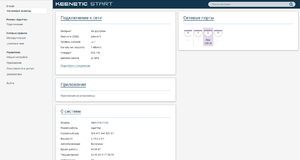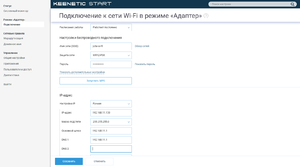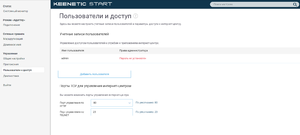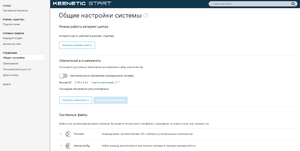Настройка WiFi модуля Keenetic LS215 (32 бита)
Версия от 18:17, 24 мая 2019; Michael (обсуждение | вклад) (Новая страница: «__TOC__ =Настройка WiFi модуля весов= *Для настройки WiFi модуля весов необходимо вынуть Ethernet к…»)
Настройка WiFi модуля весов
- Для настройки WiFi модуля весов необходимо вынуть Ethernet кабель из весов и подключить к компьютеру настроенному на подсеть 192.168.11.X.
- С помощью любого брайзера перейти на сайт WiFi модуля весов адресу 192.168.11.100
- Логин и пароль по умолчанию не заданы
- Вас будет приветствовать следующее окно:
- Обратите внимание на пукт
Адаптер- только в этом режиме модуль WiFi весов может корректно работать с вашей сетью.
- Для подключения WiFi модуля весов к вашей WiFi сети необходимо выбрать пункт
Подключение; - Подключится к WiFi сети можно двумя способами:
- Подключение вручную:
- В группе
Настройки беспроводного подключенияв строкеИмя сети (SSID)нажать Обзор сетей; - Нужно выбрать WiFi сеть к которой необходимо подключится;
- В поле
Парольвведите пароль для подключения к выбранной сети.
- В группе
- Автоматическое подключение (WPS):
- Нажмите кнопку Запустить WPS;
- Активируете режим WPS на вашем роутере, который предоставляет сеть WiFi: нажатием кнопки на корпусе роутера или другим способом, зависящим от вашего роутера;
- WiFi модуль весов выполнит соединение с вашим роутером.
- Подключение вручную:
- В группе
IP адреснебходимо задать: IP адрес WiFi модуля, маску подсети и адрес шлюза;
- Для сохранения параметров подключения и перезагрузки WiFi модуля нажмите кнопку Сохранить.
Настройка IP адреса весов
- режим должен быть выбран
Adapterкак указано на скриншоте выше.
- Так же тут будут видны доступные WiFi точки, нужно выбрать вашу точку доступа и подключиться к ней.
- Далее нажимаем пункт
Advanced Settings, который находится слева (выделен синим) и попадаем в следующее меню:
- Выбираем пункт
IP Config
- Вводим IP и шлюз (Gateway) из той же подсети на которую будет подключаться WiFi адаптер.
- Например: WiFi к которому будет производиться подключение раздает IP адреса из диапазона 192.168.0.100 — 192.168.0.255, тогда в настройках указанных на скриншоте выставляем IP 192.168.0.110 и шлюз 192.168.0.1
| ! | После изменения IP адреса, доступ к настройкам адаптера будет осуществляться по IP который будет выставлен в настройках! |
- После изменения настроек нажимаем кнопку Apply (будет произведен рестарт адаптера, если IP был изменен, то входим в настройки по адресу который был введен).
- Далее переходим к пункту
System setupи выбираем подпунктOperation Mode.
- Проверяем что бы был выбран режим Access Point, согласно скриншоту (если это не так, выбираем нужный пункт и сохраняем настройки кнопкой Apply).
- Проверяем соединение
- Если WiFi, к которому осуществляется подключение, имеет доступ в интернет, то можно открыть какую либо страничку (пример: aclas.ru ), либо (если нет доступа в интернет) выполнить ping до любого устройства подключенного к той же локальной WiFi сети.
- При правильных настройках не должно появиться ошибок.
- Переходим к весам, возвращаем Ethernet кабель в гнездо весов.
- Ззажимаем и держим на весах кнопку ПРОГР до появления системного меню (первым пунктом меню выводится
контрастность ЖКИ). - С помощью клавиши 11 (стрелка вправо) находим пункт
Internet Protocol (TCP/IP) - Нажимаем клавишу печать/ввод (появится меню
Local IP Address) - Нажимаем клавишу печать/ввод (появится меню
IP адресc весовдля прописывания IP) - Вводим IP из той же подсети, согласно настройкам адаптера (например: 192.168.1.111) при помощи цифровых клавиш
- Подтверждаем клавишей печать/ввод
- С помощью клавиши 11 (стрелка вправо) переходим в меню настройки порта
local port(настраиваем при необходимости, клавиша печать/ввод — вход в подменю и подтверждение настроек ) - С помощью клавиши 11 (стрелка вправо) переходим в меню
Alternate DNS server(настраиваем при необходимости, клавиша печать/ввод — вход в подменю и подтверждение настроек) - С помощью клавиши 11 (стрелка вправо) переходим в меню
Preferred DNS server(настраиваем при необходимости, клавиша печать/ввод — вход в подменю и подтверждение настроек) - С помощью клавиши 11 (стрелка вправо) переходим в меню
DNS server address source(настраиваем при необходимости, клавиша печать/ввод — вход в подменю и подтверждение настроек) - С помощью клавиши 11 (стрелка вправо) переходим в меню
Default Gateway (шлюз) - Нажимаем клавишу печать/ввод
- Вводим IP шлюза из настроенной подсети (например: 192.168.1.1)
- Подтверждаем клавишей печать/ввод
- С помощью клавиши 11 (стрелка вправо) переходим в меню
Subnet mask (маска подсети) - Нажимаем клавишу печать/ввод
- Вводим маску (обычно используется маска 255.255.255.0)
- Подтверждаем клавишей печать/ввод
- Нажимаем клавишу С до выхода из системных настроек
- Проверяем связь, выполняем ping до IP адреса указанного ранее при настройке весов.
- При верных настройках весы должны пинговаться.
| ! | Компьютер(сервер), WiFi точка доступа (роутер), WiFi адаптер весов, IP адрес весов должны быть настроены на одну подсеть |