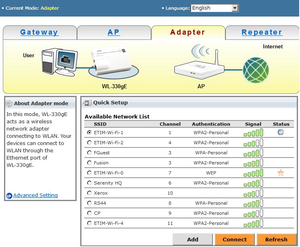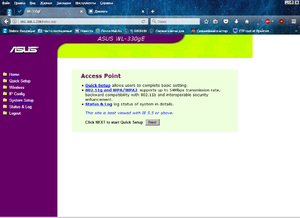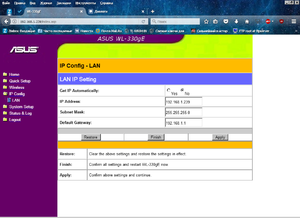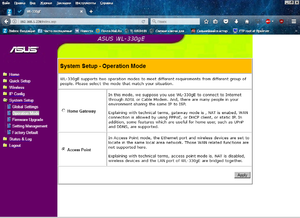Настройка WiFi модуля Asus LS215 (32 бита): различия между версиями
Перейти к навигации
Перейти к поиску
Michael (обсуждение | вклад) |
Michael (обсуждение | вклад) |
||
| Строка 35: | Строка 35: | ||
:При правильных настройках не должно появиться ошибок. | :При правильных настройках не должно появиться ошибок. | ||
*Переходим к весам, возвращаем Ethernet кабель в гнездо весов. | *Переходим к весам, возвращаем Ethernet кабель в гнездо весов. | ||
| − | + | ||
| − | + | ||
| − | + | Настройка IP адреса весов описана {{Описано в разделе|Настройка_IP_адреса_весов_LS215_(32_бита)}} | |
| − | + | ||
| − | + | ||
| − | |||
| − | |||
| − | |||
| − | |||
| − | |||
| − | |||
| − | |||
| − | |||
| − | |||
| − | |||
| − | |||
| − | |||
| − | |||
| − | |||
*Проверяем связь, выполняем ping до IP адреса указанного ранее при настройке весов. | *Проверяем связь, выполняем ping до IP адреса указанного ранее при настройке весов. | ||
:При верных настройках весы должны пинговаться. | :При верных настройках весы должны пинговаться. | ||
{{Внимание|Компьютер(сервер), WiFi точка доступа (роутер), WiFi адаптер весов, IP адрес весов должны быть настроены на одну подсеть}} | {{Внимание|Компьютер(сервер), WiFi точка доступа (роутер), WiFi адаптер весов, IP адрес весов должны быть настроены на одну подсеть}} | ||
Текущая версия на 13:40, 21 сентября 2019
- Для настройки WiFi необходимо вынуть Ethernet кабель из весов и подключить к компьютеру настроенному на подсеть 192.168.1.X.
- Зайти по адресу 192.168.1.239
- Логин: admin
- Пароль: admin
- Вас будет приветствовать следующее окно:
- режим должен быть выбран
Adapterкак указано на скриншоте выше.
- Так же тут будут видны доступные WiFi точки, нужно выбрать вашу точку доступа и подключиться к ней.
- Далее нажимаем пункт
Advanced Settings, который находится слева (выделен синим) и попадаем в следующее меню:
- Выбираем пункт
IP Config
- Вводим IP и шлюз (Gateway) из той же подсети на которую будет подключаться WiFi адаптер.
- Например: WiFi к которому будет производиться подключение раздает IP адреса из диапазона 192.168.0.100 — 192.168.0.255, тогда в настройках указанных на скриншоте выставляем IP 192.168.0.110 и шлюз 192.168.0.1
| ! | После изменения IP адреса, доступ к настройкам адаптера будет осуществляться по IP который будет выставлен в настройках! |
- После изменения настроек нажимаем кнопку Apply (будет произведен рестарт адаптера, если IP был изменен, то входим в настройки по адресу который был введен).
- Далее переходим к пункту
System setupи выбираем подпунктOperation Mode.
- Проверяем что бы был выбран режим Access Point, согласно скриншоту (если это не так, выбираем нужный пункт и сохраняем настройки кнопкой Apply).
- Проверяем соединение
- Если WiFi, к которому осуществляется подключение, имеет доступ в интернет, то можно открыть какую либо страничку (пример: aclas.ru ), либо (если нет доступа в интернет) выполнить ping до любого устройства подключенного к той же локальной WiFi сети.
- При правильных настройках не должно появиться ошибок.
- Переходим к весам, возвращаем Ethernet кабель в гнездо весов.
Настройка IP адреса весов описана в соответствующем разделе руководства
- Проверяем связь, выполняем ping до IP адреса указанного ранее при настройке весов.
- При верных настройках весы должны пинговаться.
| ! | Компьютер(сервер), WiFi точка доступа (роутер), WiFi адаптер весов, IP адрес весов должны быть настроены на одну подсеть |