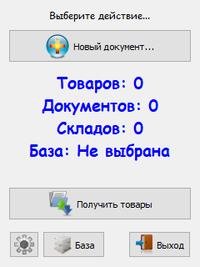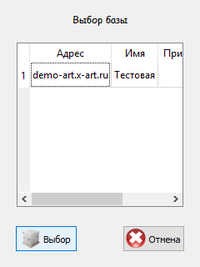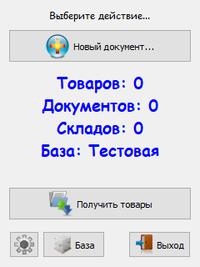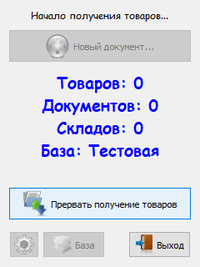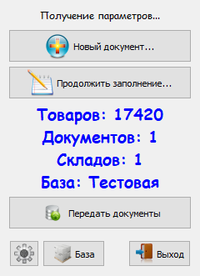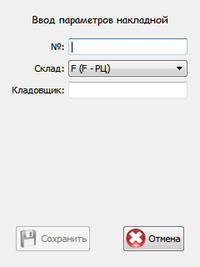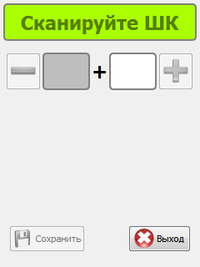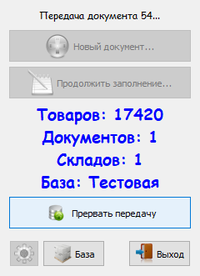Методика работы с VimTerm: различия между версиями
Michael (обсуждение | вклад) |
Michael (обсуждение | вклад) |
||
| (не показаны 4 промежуточные версии этого же участника) | |||
| Строка 1: | Строка 1: | ||
| − | + | {{Внимание|Все работы связанные с получением или передачей данных от товароучетной системы возможно проводить только при наличии установленного соединения с интернетом или локальной сетью! Соединение возможно либо при подключении ТСД к персональному компьютеру по USB, либо по каналу WiFi.}} | |
| − | + | __TOC__ | |
==Общие сведения== | ==Общие сведения== | ||
| − | |||
| − | Методика установки описана в {{Описано в разделе|Установка_VimTerm}}. | + | Перед началом работ с ТСД необходимо выполнить установку ПО на ТСД, если это не было сделано ранее. |
| + | |||
| + | Методика установки ПО описана в {{Описано в разделе|Установка_VimTerm}}. | ||
После запуска ПО открывается главное окно: | После запуска ПО открывается главное окно: | ||
| − | [[Файл:VimTerm-MainScreenNoBase.png|thumb| | + | [[Файл:VimTerm-MainScreenNoBase.png|thumb|200px|none|frame|слева|Главное окно]] |
| + | |||
| + | |||
| + | Первым шагом после запуска ПО необходимо выбрать текущую базу (магазин) в котором планируется производить инвентаризацию. Выбранная база отображается на главном экране ПО. | ||
| + | |||
| + | Выбор базы производится нажатием на кнопку {{Кнопка на форме|База}}. | ||
| + | |||
| + | Если список баз и соответствующих им адресов серверов был заполнен в настройках ПО, то на экран выводится их список для выбора: | ||
| + | [[Файл:VimTerm-MainScreenSelBase.png|thumb|200px|none|frame|слева|Выбор базы]] | ||
| + | |||
| + | |||
| + | Необходимо выбрать нужную базу из списка и подтвердить нажанием кнопки {{Кнопка на форме|Выбор}}. | ||
| + | {{К сведению|Выбранная база сохраняется в настройках и загружается при следующем запуске ПО.}} | ||
| + | |||
| + | После выбора база отображается на главном экране ПО: | ||
| + | [[Файл:VimTerm-MainScreenYesBase.png|thumb|200px|none|frame|слева|Главное окно]] | ||
| − | |||
| − | + | Следующим шагом до начала проведения инвентаризации необходимо выполнить загрузку товарной базы из товароучетной программы, иначе все товары при проведении сканирования будут отображатся без наименования и не будут видны расчетные остатки товара. | |
| + | |||
| + | Одновременно с получением базы товаров производится загрузка списка складов на которых возможно будет производить инвентаризацию. | ||
| Строка 23: | Строка 40: | ||
| − | {{К сведению|Список складов автоматически загружается при нажатии кнопки {{Кнопка на форме|Новый документ...}}}} | + | {{К сведению|Список складов автоматически загружается при нажатии кнопки {{Кнопка на форме|Новый документ...}}.}} |
| − | Настройка параметров серверов | + | Все данные загружаются с серверов товароучетной системы. Настройка параметров серверов производится в настройках ПО. |
Подробно настройка описана в {{Описано в разделе|Настройка_VimTerm#.D0.9D.D0.B0.D1.81.D1.82.D1.80.D0.BE.D0.B9.D0.BA.D0.B8_.D1.80.D0.B0.D0.B1.D0.BE.D1.82.D1.8B_.D1.81_.D1.81.D0.B5.D1.80.D0.B2.D0.B5.D1.80.D0.B0.D0.BC.D0.B8_xArt}}. | Подробно настройка описана в {{Описано в разделе|Настройка_VimTerm#.D0.9D.D0.B0.D1.81.D1.82.D1.80.D0.BE.D0.B9.D0.BA.D0.B8_.D1.80.D0.B0.D0.B1.D0.BE.D1.82.D1.8B_.D1.81_.D1.81.D0.B5.D1.80.D0.B2.D0.B5.D1.80.D0.B0.D0.BC.D0.B8_xArt}}. | ||
| − | Для загрузки товарной базы необходимо нажать кнопку {{Кнопка на форме|Получить товары}}. | + | Для загрузки товарной базы с сервера необходимо нажать кнопку {{Кнопка на форме|Получить товары}}. |
| + | |||
| + | |||
| + | {{К сведению|Видимость кнопки {{Кнопка на форме|Получить товары}} динамическая, т.е. если кнопка {{Кнопка на форме|Получить товары}} отсутствует то это означает, что нет связи с сервером товароучетной системы. Для появления кнопки необходимо подключить ТСД к ПК или установить связь по каналу WiFi.}} | ||
При выполнении операции загрузки в верхней части экрана выводится текущее состояние загрузки. | При выполнении операции загрузки в верхней части экрана выводится текущее состояние загрузки. | ||
| − | [[Файл:VimTerm-MainScreenStatus.png|thumb| | + | [[Файл:VimTerm-MainScreenStatus.png|thumb|200px|none|frame|слева|Состояние загрузки]] |
Для прерывания загрузки можно нажать кнопку {{Кнопка на форме|Прервать получение товаров}}: | Для прерывания загрузки можно нажать кнопку {{Кнопка на форме|Прервать получение товаров}}: | ||
| − | [[Файл:VimTerm-MainScreenTerm.png|thumb| | + | [[Файл:VimTerm-MainScreenTerm.png|thumb|200px|none|frame|слева|Главное окно прерывание загрузки]] |
| Строка 46: | Строка 66: | ||
Так же, если ранее были созданы документы инвентаризации - отображается их количество: | Так же, если ранее были созданы документы инвентаризации - отображается их количество: | ||
| − | [[Файл:VimTerm-MainScreen.png|thumb| | + | [[Файл:VimTerm-MainScreen.png|thumb|200px|none|frame|слева|Главное окно с количествами]] |
| Строка 55: | Строка 75: | ||
Для продолжения документа необходимо нажать кнопку {{Кнопка на форме|Продолжить заполнение...}}. | Для продолжения документа необходимо нажать кнопку {{Кнопка на форме|Продолжить заполнение...}}. | ||
| + | |||
==Выполнение инвентаризации== | ==Выполнение инвентаризации== | ||
| + | |||
| + | Операция инвентаризации начинается нажатием на кнопку {{Кнопка на форме|Новый документ...}}. | ||
| + | |||
| + | После нажатия открывается экран ввода параметров инвентаризации: | ||
| + | |||
| + | [[Файл:VimTerm-NewDocParams.png|thumb|200px|none|frame|слева|Ввод параметров инвентаризации]] | ||
| + | |||
| + | Поля отмеченные символом '''*''' являются необходимыми для продолжения. | ||
| + | |||
| + | После ввода необходимых полей активируется кнопка {{Кнопка на форме|Сохранить}}. | ||
| + | |||
| + | |||
| + | После сохранения параметров инвентаризации открывается основное окно режима инвентаризации: | ||
| + | |||
| + | [[Файл:VimTerm-NewDoc1.png|thumb|200px|none|frame|слева|Основное окно инвентаризации]] | ||
| + | |||
==Отправка данных в товароучетную систему== | ==Отправка данных в товароучетную систему== | ||
| − | После создания и заполнения (выполнения сканирования товаров) счетчик созданных документов на | + | После создания и заполнения (выполнения сканирования товаров) документов счетчик созданных документов на главном экране показывает их количество. |
| + | |||
| + | [[Файл:VimTerm-MainScreen.png|thumb|200px|none|frame|слева|Главное окно с количествами]] | ||
| + | |||
| + | |||
| + | Все созданные документы можно отправить на сервер товароучетной системы нажатием кнопки {{Кнопка на форме|Передать документы}}. | ||
| + | |||
| + | При выполнении операции передачи в верхней части экрана выводится текущее состояние выгрузки. | ||
| + | |||
| + | [[Файл:VimTerm-MainScreenSend.png|thumb|200px|none|frame|слева|Выгрузка документов]] | ||
| + | |||
| + | |||
| + | Для прерывания передачи можно нажать кнопку {{Кнопка на форме|Прервать передачу}}. | ||
| + | |||
| + | |||
| + | После проведения выгрузки счетчик созданных документов на главном экране изменяется. | ||
| + | |||
| + | |||
| + | Если в процессе передачи возникли ошибки, то по окончанию загрузки выводится соответствующее сообщение. | ||
| + | |||
| + | Документы, непереданные из за ошибок, не удаляются и остаются в базе ПО. | ||
| − | + | Для их передачи необходимо исправить присутсвующие ошибки и повторить передачу данных. | |
| − | |||
[[Категория:ТСД]] | [[Категория:ТСД]] | ||
[[Категория:VimTerm]] | [[Категория:VimTerm]] | ||
Текущая версия на 02:01, 5 сентября 2019
| ! | Все работы связанные с получением или передачей данных от товароучетной системы возможно проводить только при наличии установленного соединения с интернетом или локальной сетью! Соединение возможно либо при подключении ТСД к персональному компьютеру по USB, либо по каналу WiFi. |
Общие сведения
Перед началом работ с ТСД необходимо выполнить установку ПО на ТСД, если это не было сделано ранее.
Методика установки ПО описана в в соответствующем разделе руководства.
После запуска ПО открывается главное окно:
Первым шагом после запуска ПО необходимо выбрать текущую базу (магазин) в котором планируется производить инвентаризацию. Выбранная база отображается на главном экране ПО.
Выбор базы производится нажатием на кнопку База.
Если список баз и соответствующих им адресов серверов был заполнен в настройках ПО, то на экран выводится их список для выбора:
Необходимо выбрать нужную базу из списка и подтвердить нажанием кнопки Выбор.
| ! | Выбранная база сохраняется в настройках и загружается при следующем запуске ПО. |
После выбора база отображается на главном экране ПО:
Следующим шагом до начала проведения инвентаризации необходимо выполнить загрузку товарной базы из товароучетной программы, иначе все товары при проведении сканирования будут отображатся без наименования и не будут видны расчетные остатки товара.
Одновременно с получением базы товаров производится загрузка списка складов на которых возможно будет производить инвентаризацию.
| Без загрузки списка складов проведение инвентаризации невозможно! |
| ! | Список складов автоматически загружается при нажатии кнопки Новый документ.... |
Все данные загружаются с серверов товароучетной системы. Настройка параметров серверов производится в настройках ПО.
Подробно настройка описана в в соответствующем разделе руководства.
Для загрузки товарной базы с сервера необходимо нажать кнопку Получить товары.
| ! | Видимость кнопки Получить товары динамическая, т.е. если кнопка Получить товары отсутствует то это означает, что нет связи с сервером товароучетной системы. Для появления кнопки необходимо подключить ТСД к ПК или установить связь по каналу WiFi. |
При выполнении операции загрузки в верхней части экрана выводится текущее состояние загрузки.
Для прерывания загрузки можно нажать кнопку Прервать получение товаров:
После загрузки товаров на главном экране отображается количество товаров и складов.
Так же, если ранее были созданы документы инвентаризации - отображается их количество:
После загрузки товарной базы и складов можно создавать документ инвентаризации, нажатием на кнопку Новый документ....
Если документ или документы были созданы ранее, то существует возможность продолжить их заполнение, т.е. добавить еще товары в документ.
Для продолжения документа необходимо нажать кнопку Продолжить заполнение....
Выполнение инвентаризации
Операция инвентаризации начинается нажатием на кнопку Новый документ....
После нажатия открывается экран ввода параметров инвентаризации:
Поля отмеченные символом * являются необходимыми для продолжения.
После ввода необходимых полей активируется кнопка Сохранить.
После сохранения параметров инвентаризации открывается основное окно режима инвентаризации:
Отправка данных в товароучетную систему
После создания и заполнения (выполнения сканирования товаров) документов счетчик созданных документов на главном экране показывает их количество.
Все созданные документы можно отправить на сервер товароучетной системы нажатием кнопки Передать документы.
При выполнении операции передачи в верхней части экрана выводится текущее состояние выгрузки.
Для прерывания передачи можно нажать кнопку Прервать передачу.
После проведения выгрузки счетчик созданных документов на главном экране изменяется.
Если в процессе передачи возникли ошибки, то по окончанию загрузки выводится соответствующее сообщение.
Документы, непереданные из за ошибок, не удаляются и остаются в базе ПО.
Для их передачи необходимо исправить присутсвующие ошибки и повторить передачу данных.