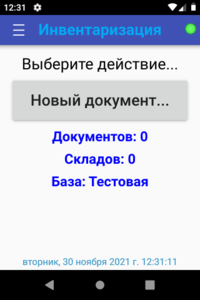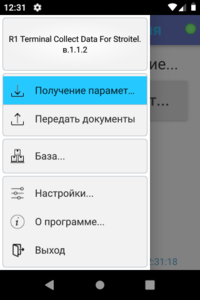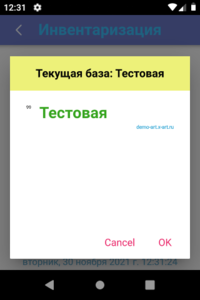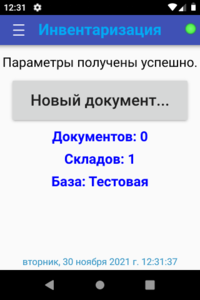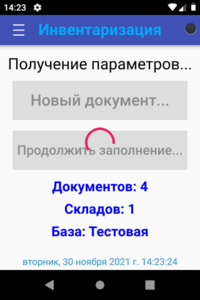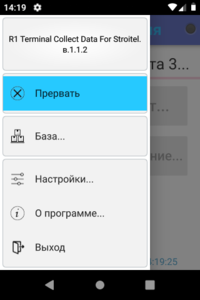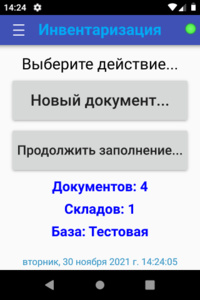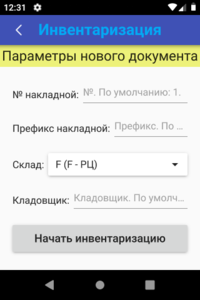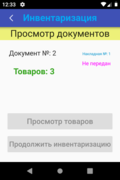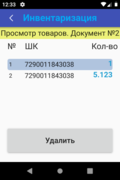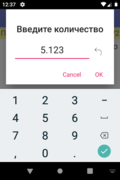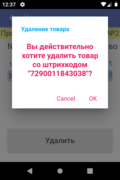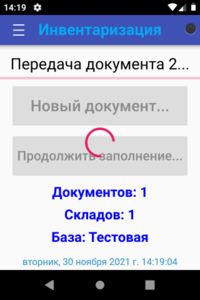Методика работы с Инвентаризация (StTerm): различия между версиями
Michael (обсуждение | вклад) |
Michael (обсуждение | вклад) |
||
| Строка 12: | Строка 12: | ||
| − | + | =Общие сведения= | |
Перед началом работ с ТСД необходимо выполнить установку ПО на ТСД, если это не было сделано ранее. | Перед началом работ с ТСД необходимо выполнить установку ПО на ТСД, если это не было сделано ранее. | ||
| Строка 18: | Строка 18: | ||
Методика установки ПО описана в {{Описано в разделе|Установка_Инвентаризация (StTerm)}}. | Методика установки ПО описана в {{Описано в разделе|Установка_Инвентаризация (StTerm)}}. | ||
| − | После запуска ПО открывается | + | После запуска ПО открывается главный экран приложения: |
| + | |||
| + | [[Файл:StTerm-MainScreenNoBase.png|thumb|200px|none|frame|слева|Главный экран ПО]] | ||
| + | |||
| + | |||
| + | Для доступа к дополнительным функция ПО служит выдвигающееся с левой стороны меню приложения. | ||
| + | |||
| + | Для доступа к меню необходимо нажать на значок с тремя горизонтальными полосками в левом верхнем углу окна приложения или провести по экрану с левого края вправо. | ||
| + | |||
| + | [[Файл:StTerm-MainScreenMenu.png|thumb|200px|none|frame|слева|Основное меню приложения]] | ||
| + | |||
| + | {{К сведению|Стандартные настройки приложения обеспечивают корректную работу в сети магазинов "Строитель"}} | ||
| − | |||
| − | |||
| − | |||
| + | При необходимости перед началом работы с ПО необходимо провести изменение настроек ПО. | ||
| − | + | Доступ в настройки осуществляется из основного меню приложения. | |
| − | + | Более подробно режим настроек описан в {{Описано в разделе|Настройка_Инвентаризация_(StTerm)}}. | |
| − | |||
| − | |||
| − | Первым шагом после запуска ПО | + | Первым шагом после запуска и настройки ПО является выбор текущей базы (магазина), в котором планируется производить инвентаризацию. Выбранная база отображается на главном экране ПО. |
Выбор базы производится выбором соответствующего пункта в меню {{Кнопка на форме|База...}}. | Выбор базы производится выбором соответствующего пункта в меню {{Кнопка на форме|База...}}. | ||
Если список баз и соответствующих им адресов серверов был заполнен в настройках ПО, то на экран выводится их список для выбора: | Если список баз и соответствующих им адресов серверов был заполнен в настройках ПО, то на экран выводится их список для выбора: | ||
| − | + | [[Файл:StTerm-MainScreenSelBase.png|thumb|200px|none|frame|слева|Выбор текущей базы (магазина)]] | |
| − | Файл:StTerm-MainScreenSelBase.png| | ||
| − | |||
Необходимо выбрать нужную базу из списка и подтвердить нажатием кнопки {{Кнопка на форме|Ok}}. | Необходимо выбрать нужную базу из списка и подтвердить нажатием кнопки {{Кнопка на форме|Ok}}. | ||
| + | |||
{{К сведению|Выбранная база сохраняется в настройках и загружается при следующем запуске ПО.}} | {{К сведению|Выбранная база сохраняется в настройках и загружается при следующем запуске ПО.}} | ||
После выбора база отображается на главном экране ПО: | После выбора база отображается на главном экране ПО: | ||
| − | + | [[Файл:StTerm-MainScreenYesBase.png|thumb|200px|none|frame|слева|Главный экран ПО]] | |
| − | Файл:StTerm-MainScreenYesBase.png| | + | |
| − | + | ||
| + | Следующим шагом до начала проведения инвентаризации рекомендуется выполнить загрузку списка складов, на которых будет производить инвентаризацию. | ||
| + | |||
| + | Если склады не загружаются отдельной операцией, то они загружаются при попытке создания нового документа инвентаризации. | ||
| + | |||
| + | {{К сведению|Для загрузки списка складов необходим доступ к сети предприятия, обеспечивающей доступ к серверу товароучетного ПО, при проведении инвентаризации доступ к корпоративной сети не обязателен.}} | ||
| − | |||
Загрузка списка складов производится выбором пункта в меню {{Кнопка на форме|Получение параметров...}}. | Загрузка списка складов производится выбором пункта в меню {{Кнопка на форме|Получение параметров...}}. | ||
| − | {{Внимание2|Без | + | {{Внимание2|Без загруженного списка складов проведение инвентаризации (создание нового документа) невозможно!}} |
| Строка 64: | Строка 74: | ||
| − | Все данные загружаются с серверов | + | Все данные загружаются с серверов товароучетного ПО. Настройка параметров серверов производятся в [[Настройка_Инвентаризация_(StTerm)|настройках ПО]]. |
| − | + | Более подробно настройка ПО описана в {{Описано в разделе|Настройка_Инвентаризация_(StTerm)}}. | |
| − | {{К сведению|Видимость пункта меню {{Кнопка на форме|Получение параметров...}} динамическая, т.е. если кнопка {{Кнопка на форме|Получение параметров...}} отсутствует - это означает, что нет связи с сервером товароучетной системы. Для появления кнопки необходимо | + | {{К сведению|Видимость пункта меню {{Кнопка на форме|Получение параметров...}} динамическая, т.е. если кнопка {{Кнопка на форме|Получение параметров...}} отсутствует - это означает, что нет связи с сервером товароучетной системы. Для появления кнопки необходимо установить связь с корпоративной сетью по каналу WiFi.}} |
При выполнении операции загрузки в верхней части экрана выводится текущее состояние загрузки. | При выполнении операции загрузки в верхней части экрана выводится текущее состояние загрузки. | ||
| − | + | [[Файл:StTerm-MainScreenStatus.png|thumb|200px|none|frame|слева|Статус загрузки данных]] | |
| − | Файл:StTerm-MainScreenStatus.png| | ||
| − | |||
Для прерывания загрузки можно нажать пункт меню {{Кнопка на форме|Прервать}}: | Для прерывания загрузки можно нажать пункт меню {{Кнопка на форме|Прервать}}: | ||
| − | + | [[Файл:StTerm-MainScreenTerm.png|thumb|200px|none|frame|слева|Прерывание загрузки]] | |
| − | Файл:StTerm-MainScreenTerm.png| | + | |
| − | + | ||
| + | Статус доступности сервера товароучетного ПО отображается в правом верхнем углу окна приложения в виде круглого значка. Зеленый цвет обозначает что сервер доступен, серый сервен не доступен. | ||
После загрузки товаров на главном экране отображается количество складов. | После загрузки товаров на главном экране отображается количество складов. | ||
| − | Так же, если ранее были созданы документы инвентаризации | + | Так же, если ранее были созданы документы инвентаризации на главном экране приложения отображается их количество: |
| − | + | [[Файл:StTerm-MainScreen.png|thumb|200px|none|frame|слева|Главный экран ПО]] | |
| − | Файл:StTerm-MainScreen.png| | ||
| − | |||
| − | После загрузки складов можно создавать документы инвентаризации | + | После загрузки складов можно создавать документы инвентаризации нажатием на кнопку {{Кнопка на форме|Новый документ...}}. |
| − | Если документ или документы были созданы ранее, то существует возможность продолжить их заполнение, т.е. добавить еще товары в документ. | + | Если документ или документы были созданы ранее, то существует возможность продолжить их заполнение, т.е. добавить еще товары в документ или осуществить редактирование ранее отсканированных товаров. |
Для продолжения документа необходимо нажать кнопку {{Кнопка на форме|Продолжить заполнение...}}. | Для продолжения документа необходимо нажать кнопку {{Кнопка на форме|Продолжить заполнение...}}. | ||
| − | + | =Выполнение инвентаризации= | |
Операция инвентаризации начинается нажатием на кнопку {{Кнопка на форме|Новый документ...}}. | Операция инвентаризации начинается нажатием на кнопку {{Кнопка на форме|Новый документ...}}. | ||
| Строка 108: | Строка 115: | ||
После нажатия открывается экран ввода параметров инвентаризации: | После нажатия открывается экран ввода параметров инвентаризации: | ||
| − | + | [[Файл:StTerm-NewDocParams.png|thumb|200px|none|frame|слева|Параметры инвентаризации]] | |
| − | Файл:StTerm-NewDocParams.png| | + | |
| − | + | Поля отмеченные символом '''*''' ('''или выделенный жирным шрифтом''') являются необходимыми для продолжения. | |
| − | + | Для сети магазинов "Строитель" обязательных полей нет, т.е. нет необходимости вводить информацию в какое либо поле, за исключение поля склада, которое выбирается автоматически. | |
После ввода необходимых полей активируется (если не была активна ранее) кнопка {{Кнопка на форме|Начать инвентаризацию}}. | После ввода необходимых полей активируется (если не была активна ранее) кнопка {{Кнопка на форме|Начать инвентаризацию}}. | ||
| Строка 119: | Строка 126: | ||
После начала инвентаризации открывается основное окно режима инвентаризации: | После начала инвентаризации открывается основное окно режима инвентаризации: | ||
| − | + | [[Файл:StTerm-NewDoc1.png|thumb|200px|none|frame|слева|Сканирование товаров]] | |
| − | Файл:StTerm-NewDoc1.png| | ||
| − | |||
| Строка 132: | Строка 137: | ||
Для сохранения количества можно нажать клавишу {{Кнопка на форме|Enter}}, либо сканированием следующего ШК. | Для сохранения количества можно нажать клавишу {{Кнопка на форме|Enter}}, либо сканированием следующего ШК. | ||
| − | + | ||
| + | В настройках приложения можно изменить поведение ПО при сканировании товаров: | ||
| + | * включить/выключить автоматическое сохранение данных инвентаризации; | ||
| + | * включить/выключить подтверждение ввода количества товаров; | ||
| + | * выключить ручной ввод количества товаров; | ||
| + | * включить/выключить возможность создания более одного документа инвентаризации; | ||
| + | * настроить префикс ШК используемый сканером; | ||
| + | * включить/выключить агрегацию одинаковых товаров в пределах одного документа инвентаризации. | ||
| + | |||
| + | =Изменение созданных документов= | ||
| + | |||
| + | После создания хотя бы одного документа инвентаризации в главном окне приложения появляется кнопка {{Кнопка на форме|Продолжить заполнение...}}. | ||
| + | |||
| + | При ее нажатии возможно провести изменение еще не отправленных документов инвентаризации. | ||
| + | |||
| + | Возможно изменение количества товаров в документах инвентаризации, либо удаление товаров из документов. | ||
| + | |||
| + | {{К сведению|Удаление документов инвентаризации невозможно}} | ||
| + | |||
<gallery widths="240px" heights="180px"> | <gallery widths="240px" heights="180px"> | ||
| Строка 141: | Строка 164: | ||
</gallery> | </gallery> | ||
| − | + | =Отправка данных в товароучетную систему= | |
| − | После создания и заполнения (выполнения сканирования товаров) документов счетчик созданных документов на главном экране показывает их количество | + | После создания и заполнения (выполнения сканирования товаров) документов инвентаризации счетчик созданных документов на главном экране показывает их количество: |
| − | + | [[Файл:StTerm-MainScreen.png|thumb|200px|none|frame|слева|Главный экран]] | |
| − | Файл:StTerm-MainScreen.png| | ||
| − | |||
| − | Все созданные документы можно отправить на сервер товароучетной системы | + | Все созданные документы можно отправить на сервер товароучетной системы выбором пункта меню {{Кнопка на форме|Передать документы}}. |
При выполнении операции передачи в верхней части экрана выводится текущее состояние выгрузки. | При выполнении операции передачи в верхней части экрана выводится текущее состояние выгрузки. | ||
| − | + | [[Файл:StTerm-MainScreenSend.png|thumb|200px|none|frame|слева|Отправка данных]] | |
| − | Файл:StTerm-MainScreenSend.png| | ||
| − | |||
Для прерывания передачи можно нажать кнопку {{Кнопка на форме|Прервать передачу}}. | Для прерывания передачи можно нажать кнопку {{Кнопка на форме|Прервать передачу}}. | ||
| + | [[Файл:StTerm-MainScreenTerm.png|thumb|200px|none|frame|слева|Прервать передач]] | ||
| + | |||
| + | |||
| + | После проведения выгрузки счетчик созданных документов на главном экране изменяется. Если часть документов по какой то причине не передана, то счетчик отражает оставшееся количество не переданных документов. Для их отправки необходимо исправить присутствующие ошибки и повторить передачу документов. | ||
| − | + | {{К сведению|Документы, непереданные из за ошибок, не удаляются и остаются в базе ПО.}} | |
Если в процессе передачи возникли ошибки, то по окончанию загрузки выводится соответствующее сообщение. | Если в процессе передачи возникли ошибки, то по окончанию загрузки выводится соответствующее сообщение. | ||
| − | |||
| − | |||
[[ПО StTerm|Открыть главную страницу описания ПО]] | [[ПО StTerm|Открыть главную страницу описания ПО]] | ||
Текущая версия на 21:57, 30 ноября 2021
| ! | Все работы связанные с получением или передачей данных от товароучетной системы возможно проводить только при наличии установленного соединения с интернетом или локальной сетью! Соединение возможно либо при подключении ТСД к персональному компьютеру по USB, либо по каналу WiFi. |
| ! | При использовании ДЕМО-режима установлено ограничение на не более 10 инвентаризируемых товаров в каждом документе и запрещено сохранение настроек. |
Содержание
Открыть главную страницу описания ПО
Общие сведения
Перед началом работ с ТСД необходимо выполнить установку ПО на ТСД, если это не было сделано ранее.
Методика установки ПО описана в в соответствующем разделе руководства.
После запуска ПО открывается главный экран приложения:
Для доступа к дополнительным функция ПО служит выдвигающееся с левой стороны меню приложения.
Для доступа к меню необходимо нажать на значок с тремя горизонтальными полосками в левом верхнем углу окна приложения или провести по экрану с левого края вправо.
| ! | Стандартные настройки приложения обеспечивают корректную работу в сети магазинов "Строитель" |
При необходимости перед началом работы с ПО необходимо провести изменение настроек ПО.
Доступ в настройки осуществляется из основного меню приложения.
Более подробно режим настроек описан в в соответствующем разделе руководства.
Первым шагом после запуска и настройки ПО является выбор текущей базы (магазина), в котором планируется производить инвентаризацию. Выбранная база отображается на главном экране ПО.
Выбор базы производится выбором соответствующего пункта в меню База....
Если список баз и соответствующих им адресов серверов был заполнен в настройках ПО, то на экран выводится их список для выбора:
Необходимо выбрать нужную базу из списка и подтвердить нажатием кнопки Ok.
| ! | Выбранная база сохраняется в настройках и загружается при следующем запуске ПО. |
После выбора база отображается на главном экране ПО:
Следующим шагом до начала проведения инвентаризации рекомендуется выполнить загрузку списка складов, на которых будет производить инвентаризацию.
Если склады не загружаются отдельной операцией, то они загружаются при попытке создания нового документа инвентаризации.
| ! | Для загрузки списка складов необходим доступ к сети предприятия, обеспечивающей доступ к серверу товароучетного ПО, при проведении инвентаризации доступ к корпоративной сети не обязателен. |
Загрузка списка складов производится выбором пункта в меню Получение параметров....
| Без загруженного списка складов проведение инвентаризации (создание нового документа) невозможно! |
| ! | Список складов автоматически загружается при нажатии кнопки Новый документ.... |
Все данные загружаются с серверов товароучетного ПО. Настройка параметров серверов производятся в настройках ПО.
Более подробно настройка ПО описана в в соответствующем разделе руководства.
| ! | Видимость пункта меню Получение параметров... динамическая, т.е. если кнопка Получение параметров... отсутствует - это означает, что нет связи с сервером товароучетной системы. Для появления кнопки необходимо установить связь с корпоративной сетью по каналу WiFi. |
При выполнении операции загрузки в верхней части экрана выводится текущее состояние загрузки.
Для прерывания загрузки можно нажать пункт меню Прервать:
Статус доступности сервера товароучетного ПО отображается в правом верхнем углу окна приложения в виде круглого значка. Зеленый цвет обозначает что сервер доступен, серый сервен не доступен.
После загрузки товаров на главном экране отображается количество складов.
Так же, если ранее были созданы документы инвентаризации на главном экране приложения отображается их количество:
После загрузки складов можно создавать документы инвентаризации нажатием на кнопку Новый документ....
Если документ или документы были созданы ранее, то существует возможность продолжить их заполнение, т.е. добавить еще товары в документ или осуществить редактирование ранее отсканированных товаров.
Для продолжения документа необходимо нажать кнопку Продолжить заполнение....
Выполнение инвентаризации
Операция инвентаризации начинается нажатием на кнопку Новый документ....
После нажатия открывается экран ввода параметров инвентаризации:
Поля отмеченные символом * (или выделенный жирным шрифтом) являются необходимыми для продолжения.
Для сети магазинов "Строитель" обязательных полей нет, т.е. нет необходимости вводить информацию в какое либо поле, за исключение поля склада, которое выбирается автоматически.
После ввода необходимых полей активируется (если не была активна ранее) кнопка Начать инвентаризацию.
После начала инвентаризации открывается основное окно режима инвентаризации:
Для осуществления инвентаризации необходимо последовательно выполнить сканирование штрих-кодов всех необходимых товаров.
После сканирования ШК на экране выводится значение ШК, ранее отсканированное количество и добавляемое количество.
Увеличение количества производится либо последовательным сканированием всех товаров, либо вводом количества с помощью цифровой клавиатуры ТСД.
Для сохранения количества можно нажать клавишу Enter, либо сканированием следующего ШК.
В настройках приложения можно изменить поведение ПО при сканировании товаров:
- включить/выключить автоматическое сохранение данных инвентаризации;
- включить/выключить подтверждение ввода количества товаров;
- выключить ручной ввод количества товаров;
- включить/выключить возможность создания более одного документа инвентаризации;
- настроить префикс ШК используемый сканером;
- включить/выключить агрегацию одинаковых товаров в пределах одного документа инвентаризации.
Изменение созданных документов
После создания хотя бы одного документа инвентаризации в главном окне приложения появляется кнопка Продолжить заполнение....
При ее нажатии возможно провести изменение еще не отправленных документов инвентаризации.
Возможно изменение количества товаров в документах инвентаризации, либо удаление товаров из документов.
| ! | Удаление документов инвентаризации невозможно |
Отправка данных в товароучетную систему
После создания и заполнения (выполнения сканирования товаров) документов инвентаризации счетчик созданных документов на главном экране показывает их количество:
Все созданные документы можно отправить на сервер товароучетной системы выбором пункта меню Передать документы.
При выполнении операции передачи в верхней части экрана выводится текущее состояние выгрузки.
Для прерывания передачи можно нажать кнопку Прервать передачу.
После проведения выгрузки счетчик созданных документов на главном экране изменяется. Если часть документов по какой то причине не передана, то счетчик отражает оставшееся количество не переданных документов. Для их отправки необходимо исправить присутствующие ошибки и повторить передачу документов.
| ! | Документы, непереданные из за ошибок, не удаляются и остаются в базе ПО. |
Если в процессе передачи возникли ошибки, то по окончанию загрузки выводится соответствующее сообщение.