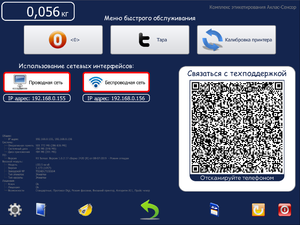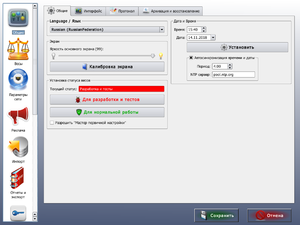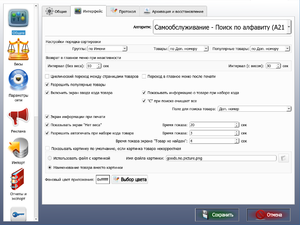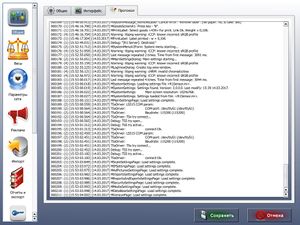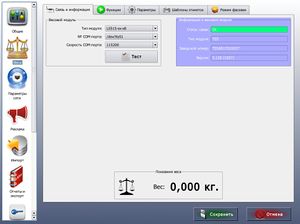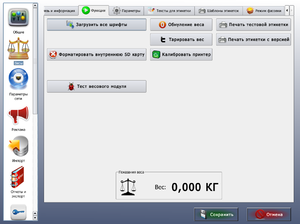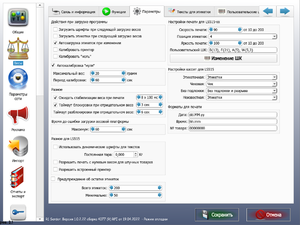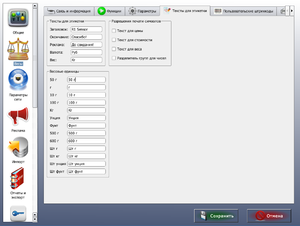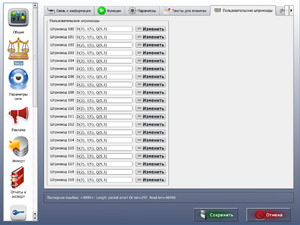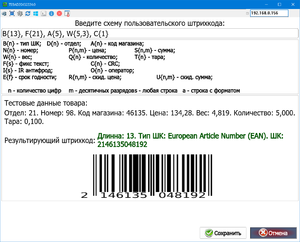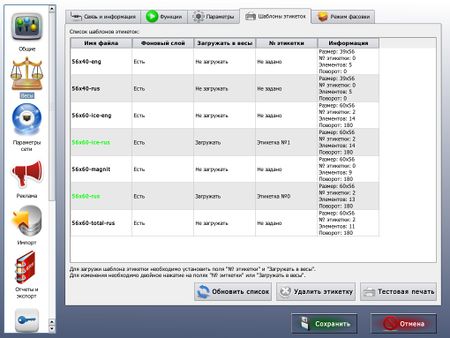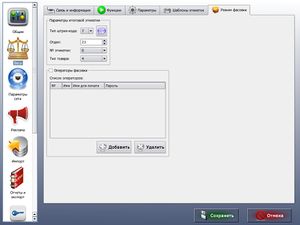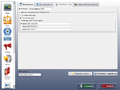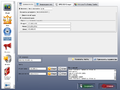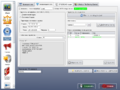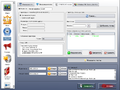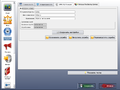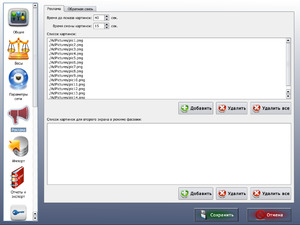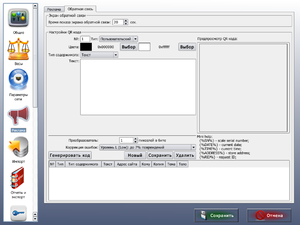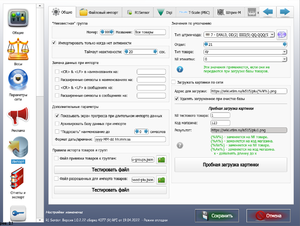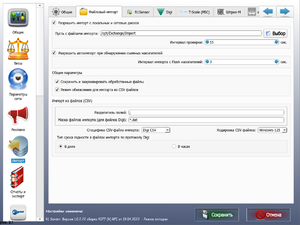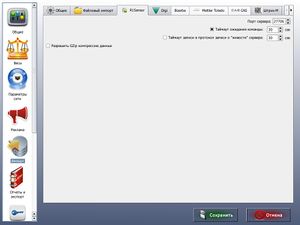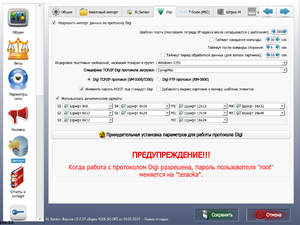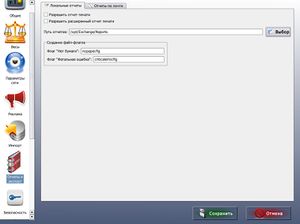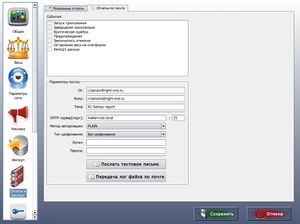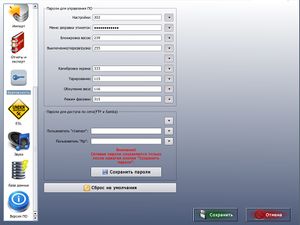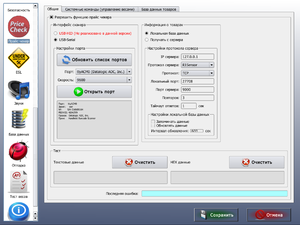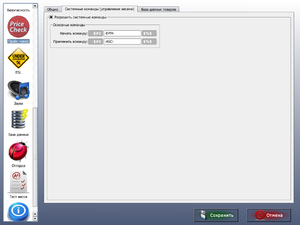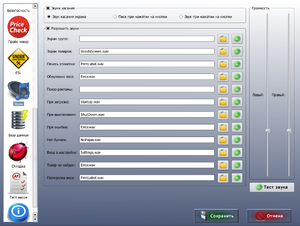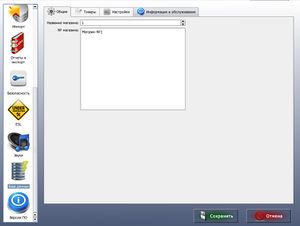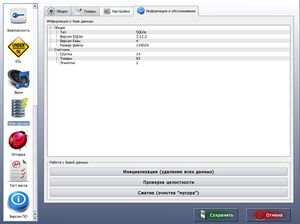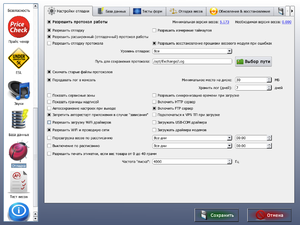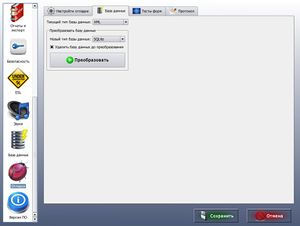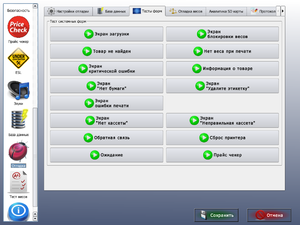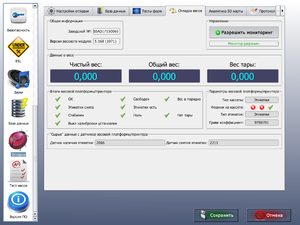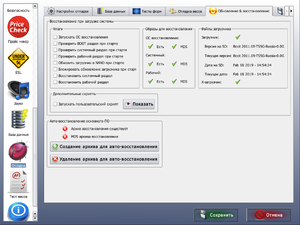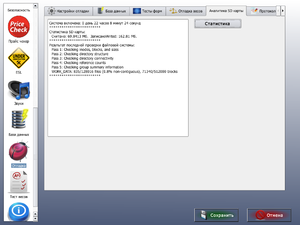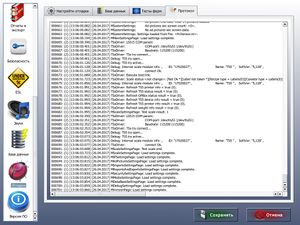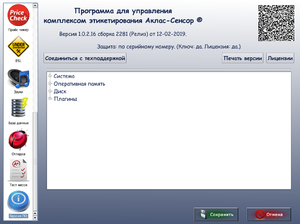Руководство по настройке весов LS515
Настоящее руководство составлено для версии 1.0.2.17 от января 2019 года
Содержание
- 1 Вход в "Меню в меню настроек"
- 2 "Меню быстрого обслуживания"
- 3 Раздел "Общие"
- 4 Раздел "Весы"
- 5 Раздел "Параметры сети"
- 6 Раздел "Реклама"
- 7 Раздел "Импорт"
- 8 Раздел "Отчёты и экспорт"
- 9 Раздел "Безопасность"
- 10 Раздел "Price checker"
- 11 Раздел "Звуки"
- 12 Раздел "База данных"
- 13 Раздел "Отладка"
- 14 Раздел "Версия ПО"
Все настройки осуществляются в специальном режиме, доступ к которому возможен из "Меню быстрого обслуживания".
Настройки сохраняются в файле R1Sensor.ini в каталоге "/opt/R1Sensor/Settings/".
При изменении некоторых настроек ПО может изменить настройки ОС. Например: настройки IP адреса, настройки Samba и т.д.
О настройке:
- Информация по настройкам ПО для удобства использования разбита по нескольким разделам.
- Вводить данные можно с помощью специальной виртуальной клавиатуры, которая появляется при выборе параметра доступного к редактированию.
- Включение/выключение стандартных функций происходит путем установкой флажков рядом с названием функции. Изменения значений параметров происходит посредством выбора из представленных вариантов или коррекции.
- Все настройки могут загружаться в ПО с помощью файла импорта, помещенного в папку, указанную в настройках раздела импорта.
Вход в "Меню в меню настроек"
Основной метод
Чтобы войти в настройки необходимо сначала войти в "Меню быстрого обслуживания".
Это возможно тремя способами:
Вход в "Меню быстрого обслуживания" - способ 1
- Зажать на несколько секунд поле вес (см. рисунок 25, выделенно жёлтым).
- Нажать на поле
Системный режим, оно появится в противоложном углу от поле вес (см. рисунок 25).
- В появившемся окне ввести пароль 303.
- Нажать на значок настроек в нижнем левом углу (см. рисунок 26).
Вышеописанные зоны нажатия, а так же длительность удержания, используемые для входа в Меню быстрого обслуживания, заданы в настройках по умолчанию и могут быть измененны посредствой редактирования файлов описания экранных форм.
Вход в "Меню быстрого обслуживания" - способ 2
- Набрать пароль входа в меню с помощью кнопки питания. Подробное описание набора паролей с помощью кнопки питания находится здесь.
Вход в "Меню быстрого обслуживания" - способ 3
- Подключить USB-клавиатуру к веса или подключится по сети посредством VNC и нажать комбинацию клавиш "Alt+C".
Далее для входа в настройки необходимо нажать на "шестеренку" в левом нижнем углу экрана.
Альтернативный метод
Существует альтернативный вход в меню настроек:
- Подключить USB-клавиатуру к веса или подключится по сети посредством VNC и нажать комбинацию клавиш "Alt+S".
"Меню быстрого обслуживания"
В данном меню представлены следующие области и функциональные клавиши (см. рисунок 0):
- Настройки весов - переход в режим настроек
- Калибровка дисплея - переход в режим калибровки дисплея
- Назад - переход в режим продаж
- Перезагрузка
- Выключение
- Сброс принтера - по нажатию кнопки происходит калибровка принтера
- Промотка - осуществляется промотка этикетки
- Тара - функция тарирования (запоминание веса тары + печать на этикетки веса тары), нажатием второго раза происходит выход из режима тарирования
- Обнуление веса
- Область информации весах, в том числе версии ПО и тип лицензии.
Раздел "Общие"
Данный раздел в свою очередь подразделяется на три подраздела (см. рисунок 1):
- Общие
- Интерфейс
- Протокол.
Подраздел "Общие"
Здесь выведены 4 группы параметров настройки: времени, экрана, установки статуса весов, дата и время. Подробнее о каждой группе настроек:
- Язык - возможно выбрать два языка: русский и английский.
- Экран - устанавливается количество и яркость экранов. Установка двух экранов возможна для моделей с двумя экранами. Яркость выставляется перемещением ползунка по шкале 1.
Группа "Установка статуса весов"
Можно установить два статуса:
- "Для нормальной работы" - в этом случае сотрутся все файлы протоколов работы, временные файлы, архивы импорта, архивы базы данных и весы настраиваются для нормальной работы.
- "Для разработки и тестов" - весы настраиваются для процесса внедрения, разработки и отладки. Появляется специальный раздел настроек "Отладка".
- "Разрешить "Мастер первичной настройки"" - при установке даной опции после перезагруки весов запускается "Мастер первичной настройки", в котором можно выполнить основные настройки.
- "Сброс до "Заводских настроек"" - при нажатии данной кнопки весы выполнят сброс до заводского состояния, как при выполнении перепрошивки. Данная опция работает с прошивками создаными после ноября 2017 года.
Группа "Дата и Время"
В данном подразделе можно скорректировать текущие временя и дату. Их значения записываются в часы после нажатия кнопки "Установить".
| Внимание! | При изменении даты/времени необходимо ввести пароль. Стандартный пароль: "220" |
Пароль можно изменить в настройках безопасности.
Параметр "Автосинхронизация времени и даты" включает функцию автоматической синхронизации времени и даты с периодичностью 4 часа. В поле NTP-сервер прописывается адрес сервера точного времени.
Подраздел "Интерфейс"
Реализованы следующие параметры для настройки (см. рисунок 2):
- "Алгоритм" - предназначен для выбора варианта пользовательского интерфейса и настройки алгоритма работы весов. Посмотреть описание
- "Сортировка групп" - позволяет выбрать варианты сортировки групп товаров на главном экране из следующих вариантов: без сортировки, по имени (по алфавиту) и по номеру.
- "Сортировка товаров" - позволяет выбрать вариант сортировки товаров в группах из следующих вариантов: без сортировки, по имени (по алфавиту) и по номеру.
- Возврат в главное меню при не активности" - задаётся интервал ожидания до возврата на главный экран при неактивности в нескольких вариантах:
- весов с пустой весовой платформой (без веса);
- весовой платформы с положенным на нее товаром (с весом).
- "Циклический переход между страницами товаров" - задаётся функция перехода с последнего к первому товару.
- "Переход в главное меню после печати" - позволяет включить функцию перехода на главный экран после выбора товарной позиции и печати этикетки.
- "Экран информации при печати" (см. рисунок 3) - включает функцию показа экрана информации при печати этикетки (после снятия этикетки экран исчезает). Только для алгоритма А1, А3.
- "Показывать картинку по умолчанию, если картинка товара товара некорректая" - для такого товара устанавливается картинка по умолчанию.
- "Разрешить цифровые группы" - параметр включает функции формирования товарных групп по номерам. Включает в себя параметры шага и названия номерных групп.
- "Разрешить алфавитные группы" - параметр включает формирование групп по алфавиту. Здесь параметр "Шаг" означает какое количество товаров будет установлено для каждой группы и в зависимость от общего количества товаров будут сформированы группы по алфавитному признаку.
- "Включить экран ввода кода товара" - включает или отключает поиск по коду товара. Здесь сгруппированы следующие параметры: "показывать информацию о товаре при наборе кода", "искать по номеру товара" (по его номеру в общей номенклатуре), "искать по коду товара внутри группы".
Подраздел "Протокол"
В данном подразделе на экран выводится Лог (см. рисунок 4).
Раздел "Весы"
В данном разделе сосредоточены параметры, определяющие работу весовой панели. Выделены следующие подразделы:
- "Связь и информация"
- "Функции".
- "Параметры"
- "Шаблоны этикеток"
- "Режим фасовки"
Подраздел "Связь и информация"
Реализована одна группа параметров "Весовой модуль" и информационное окно "Информация о весовом модуле" . (см. рисунок 5).
Группа "Весовой модуль" - предназначена для выбора типа весового модуля, номера порта подключения и скорости передачи данных. Кнопка "тест" используется для тестирования заданных значений.
"Информация о весовом модуле" отображает актуальную информацию о: статусе связи, типе весового модуля и его версии, заводском номере.
При верно заданных значениях типа модуля и номера порта в информационном окне параметр "статус связи" - "ок" и будет окрашен в зеленый цвет.
Если эти значения заданы неверно - статус связи - "нет связи" и будет окрашен в красный цвет.
Подраздел "Функции"
Здесь расположены следующие функциональные кнопки (см. рисунок 6):
- "Загрузить все шрифты" - весы загружают из своей файловой системы шрифты.
- Внимание!!! Загрузка шрифтов занимает около 5 минут.
- "Обнуление веса"
- "Тарировать вес" - нужно поставить пустую тару на весы, по нажатию кнопки будет учтён вес тары, при этом на этикетке товарабудет напечатан вес тары. Чтобы отменить данную функцию, нужно ещё раз нажать на данную кнопку.
- "Калибровать принтер" - предназначена для настройки системы позиционирования термопринтера весов, при сбое этой системы.
- "Печать тестовой этикетки" - функция проверяет работоспособность принтера.
- "Печать этикетки с версией" - на этикетку выводятся данные о номере и дате версии, IP-адресе весов, информация по весовому модулю и лицензии.
При входе в данный подраздел с помощью специального пароля, будет доступны функции калибровки весов и установки значения ускорения свободного падения. Описание смотрите здесь.
Подраздел "Параметры"
Здесь расположены следующие группы параметров (см. рисунок 7):
- "Действия при загрузке программы" - предназначена для настройки следующих параметров автозагрузки системы: "загрузить шрифты при следующей загрузке весов", "загрузить этикетки при следующей загрузке весов", "калибровать принтер", "калибровать ноль»
- "Автокалибровка нуля" - весы автоматически обнуляют значение веса. Подходит в случае, если весовая платформа сильно загрязняется и нужно делать обнуление веса. Устанавливается два параметра:
- "Максимальный вес" - верхняя граница веса, при которой работает данная функция;
- "Период калибровки" - период времени простоя весов (в течении которого вес не меняется), после которого будет срабатывает функция.
- "Ожидать стабилизации веса при печати" - устанавливает интервал стабильного веса, после которого будет распечатана этикетка.
- "Настройки печати для LS 515-xx" - предназначена для изменения следующих параметров печати термопринтера весов: скорость печати, яркость печати и позиция этикетки (определяет удобство снятия этикетки), тип этикетки.
- "Настройка кассет для LS515" - выбор типа этикет ленты в испульзуемой кассете. Реализованы следующие пункты:
- "Этикеточная" - кассета с этикет-лентой на подложке. В этикеточной кассете могут использоваться два типа этикет ленты на подложке:
- "этикетки" - этикет лента на подложке с меткой на конце каждой этикетки;
- "без метки" - этикет лента на подложке без метки.
- "Чековая" - кассета для печати на чековой ленте. Может использоваться следущее:
- "чек" - обычная чековая лента;
- "этикетки без разрыва" - с данной кассетой может использоваться сплошная этикет лента, без разделения на этикетки.
- "Бесподложечная" - кассета для печати на этикет ленте без подложки. Может использоваться следующее:
- "без подложки" - лента без подложки с перфорацией (границами для отрыва этикетки);
- "без подложки и разрыва" - сплошная лента без подложки.
- "Неизвестная" - вид кассеты определяется автоматически. Можно выбрать любой тип ленты из вышеуказанных.
- "Разное для LS515". " Использовать динамические шрифты для текста" - шрифт текста в элементах шаблона этикетки может быть изменён пользователем при передачи текста на печать из программного обеспечения пользователя. Необходимым условием для этого является: в составе передаваемого текста должена содержаться последовательность символов !-$#n#$-!, задающая необходимы шрифт (n - это номер шрифта).
Чтобы шрифт мог меняться по всей линейке возможных шрифтов, существующей в ПО для редактирования шаблонов этикеток Label Editor, необходимо установить для конкретного элемента шаблона этикетки минимальный размер шрифта.
Таблица соответсвия номера шрифта его размеру:
| Номер шрифта | Размер шрифта |
|---|---|
| 0 | 8x8 |
| 1 | 8x12 |
| 2 | 8x16 |
| 3 | 8x24 |
| 4 | 12x12 |
| 5 | 12x18 |
| 6 | 16x16 |
| 7 | 16x24 |
| 8 | 16x32 |
| 9 | 16x48 |
| 10 | 16x48 |
| 11 | 16x64 |
| 12 | 24x16 |
| 13 | 24x24 |
| 14 | 24x32 |
| 15 | 24x48 |
| 16 | 24x64 |
| 17 | 24x80 |
| 18 | 24x96 |
| 19 | 32x24 |
| 20 | 32x32 |
| 21 | 32x64 |
Подраздел "Тексты для этикетки"
Здесь расположены следующие группы параметров (см. рисунок):
- "Тексты для этикетки" - дополнительные текстовые поля, которые будут печататься на этикетке:
- Поля "заголовок", "окончание", "реклама" изменяемые, описание как выставить данные поля на этикетку см. здесь;
- "Валюта" - печатаемая валюта, если параметр активен, то на этикетке печатается валюта возле элементов цены;
- "Вес" - печатаемое измерение веса, если параметр активен, то на этикетке печатается измерение веса возле элементов веса;
- "Весовые единицы" - текстовое обозначение весовых единиц, используемое при печати товаров;
- "Разрешения печати символов" - флаги разрешения печати на этикетке определенных полей.
Подраздел "Пользовательские штрихкоды"
Здесь расположены следующие группы параметров (см. рисунок):
"Пользовательские штрихкоды" - перечень свободно программируемых схем формирования штрихкодов.
При нажатии кнопки Изменить открывается дополнительное окно с возможность просмотра результата изменения схемы штрихкода:
Более подробно о изменении пользовательских штрихкодов описано в соответствующем разделе руководства.
Подраздел "Шаблоны этикеток"
В данном подразделе выводится информация о доступных шаблонах этикеток (см. рисунок 8).
Чтобы загрузить нужный шаблон, необходимо установить поля "№ этикетки" или "Загружать в весы". Для ввода в эти поля необходимо двойное нажатие на поле, после этого появится выбор номера этикетки или значения.
ВАЖНО: Необходимо контролировать, что для каждого номера этикетки может быть загружен только один шаблон этикетки. В противном случае будет загружена только первая по списку этикетка.
Варианты шаблонов этикеток представлены в таблице (см. рисунок 8). В столбце "Информация" указаны характеристики для каждого шаблона: размер в миллиметрах, № этикетки, количество элементов (полей), поворот (возможно горизонтальное и вертикальное расположение каждого шаблона на этикетке).
При нажатии на кнопку "Тестовая печать" выполняется загрузка выбранной этикетки в весовой модуль, установка параметров печати (заданных на закладке "Параметры") и печать этикетки.
Подраздел "Режим фасовки"
Данный подраздел служит для настройки следующих параметров (см. рисунок 9):
- Итоговой этикетки. Здесь настраивается: тип штрих-кода, отдел, тип товара и установленный номер шаблона этикетки.
- Операторы фасовки - можно сделать доступ к фасовке только определённым пользователям с паролями.
Раздел "Параметры сети"
Данный раздел предназначен для настройки параметров подключения по сети, будь то проводная, беспроводная (WiFi или 3G/GPRS) или сетевой файловой системе Samba.
Подраздел "Проводная сеть".
Здесь задаётся имя интерфейса. В зависимости от параметров сети настраиваются параметры интерфейса: выбор типа адреса (статический или динамический), для статического IP адреса прописываются необходимые параметры сетевого соединения.
Предусмотрено поле для тестирование связи и отображение лога (см. рисунок 10)
Подраздел "Беспроводная сеть"
Данный подраздел становится активным в том случае, если установлен Wi-Fi адаптер. Параметры подраздела схожи с параметрами подразделе "Проводная сеть", но кроме них добавляется блок настроек для подключение к точке доступа.
Подробная инструкция по настройке WiFi интерфейса находится здесь.
Подраздел "Windows File Sharing (Samba)"
Windows File Sharing Samba предназначена для передачи файлов между системами Windows и Linux. В данном подразделе (см. рисунок 11) задаются следующие параметры: имя для рабочей группы, имя компьютера, примечание.
Ниже реализована индикация "Состояния служб", показывается запущены они или нет.
Реализованы функциональные кнопки: "Сохранить настройки" , "Остановить службы", "Запустить службы", "Перезапустить службы".
Раздел "Реклама"
Во время простоя на экране (или экранах) весов могут выводится графические файлы.
В данном разделе устанавливаются параметры отображения этих файлов.
| ! | Если на платформе весов присутствует вес - рекламные проспекты не выводятся на экран. |
Подраздел настроек файлов с рекламными проспектами
В данном разделе устанавливаются параметры для показа рекламы (см. рисунок10). Реализовано следующее:
- Время до показа картинок - выставляется то время (в сек), по истечении которого будет выведена реклама (или время бездействия весов).
- Время смены картинок.
- Список картинок - содержит названия добавленных картинок для показа во время бездействия..
- Клавиша "Добавить" - предполагает добавление картинок. Предварительно необходимо перенести картинки в файловую систему весов в каталог /opt/R1Sensor/Data/Images/Adpictures. Доступ в файловую систему весов осуществляется либо через ftp протокол, по ip-адресу, либо используя имя компьютера, выставленное в подразделе Windows File Sharing (Samba).
- Клавиша "Удалить" - удаляет картинки из списка.
- Список картинок для второго экрана в режиме фасовки - используется в том случае, если в модели весов используется второй экран и куплена лицензия для осуществления фасовки. Алгоритм действия с картинками аналогичный.
Для выключения показа рекламы достаточно удалить все файлы из списка.
Подраздел с настройками форм обратной связи
Во время работы весов на экран можно выводить формы, содержащие информацию для пользователей с помощью которой они могут обратится к руководству магазина.
На формах обратной связи формируются специальные QR коды в которых содержится вся необходимая информация.
Так же на формах может выводится любая текстовая или графическая информация.
Специальные коды формируются при возникновении ошибки на весах. С их помощью можно обратится в службу технической поддержки.
После сканирования QR кода смартфоном в специальном сканируещем ПО или при фотографировании (в некоторых моделях), на экране смартфона пользователю будет предложено отправить электронное письмо, сообщение в мессенджере или пройти по ссылке на WEB сайт, где он может оставить свой отзыв или сообщение.
Раздел "Импорт"
Данный раздел предназначен для настройки импорта данных в весы.
Реализован импорт по нескольким протоколам:
- Протокол R1Sensor;
- Протокол Digi;
- Протокол xArt;
- Файлы формата XML;
- Файлы формата CSV.
Подраздел "Общие"
Здесь реализованы следующие группы параметров (см. рисунок 13):
- Неизвестная группа - выставляются параметры для тех товаров, которые не "привязаны" ни к одной группе.
- Импортировать только тогда когда нет активности - отображает после какого минимального времени неактивности весов нужно для начала загрузки импортированных файлов. Примечание: в среднем на загрузку уже импортированных файлов весам нужно от 10 сек (конечное время зависит от размера базы данных.
- Замена данных при импорте - данные настройки позволяют удалять спецсимволы при загружке данных в весы, если они искажают печатаемую или выводимую на экран информацию.
- Дополнительные параметры - для дополнительной настройки.
- Значения по умолчанию - выставляются по умолчанию для тех товаров, у которых данные параметры не указаны.
- Загружать картинки по сети - настройки позволяющие загружать картинки для товаров из сети интернет/экстранет.
- При использовании загрузки картинок по сети в адресе загрузки можно использовать шаблонные элементы:
- {%N%} - заменяется на номер товара;
- {%A%} - заменяется на код товара в магазине;
- {%Nx%} - заменяется на номер товара, где х - длинна номера (дополняется '0');
- {%Ax%} - заменяется на код товара в магазине, где х - длинна кода (дополняется '0').
- При использовании загрузки картинок по сети в адресе загрузки можно использовать шаблонные элементы:
Подраздел "Файловый импорт"
Содержит параметры для настройки импорта данных из файлов (см. рисунок 14).
Описание работы с csv-файлами описано здесь.
Описание работы с xml-файлами описано здесь.
Подраздел "R1 Sensor"
Показаны настройки при работе по протоколу R1 Sensor.
Описание протокола доступно здесь.
Реализованы следующие параметры:
- Порт сервера" - порт по которому весы ожидают соединения;
- Таймаут ожидания команды - по истечению таймаута соединение разрывается;
- Таймаут записи в протокол записи о живости сервера - команда для включении/выключении записи в лог сообщения о том, что сервер работает (информационная функция);
- Разрешить GZip компрессию данных - сжатие данных (например: картинок или файлов) при передаче.
Подраздел "Digi"
Описание импорта файлов по протоколу DIGI доступно здесь.
Подраздел "xArt"
Описание импорта файлов по протоколу xArt можно доступно здесь.
Раздел "Отчёты и экспорт"
В данном разделе осуществляются настройки для локальных отчётов и если отчёты отправляются по почте.
Подраздел "Локальные отчёты"
Здесь настраивается следующее (см. рисунок 16):
- "Разрешить отчёт печати" - включает ведение отдельного файла с записями о печатях этикеток: в какое время и что было напечатано на каждой этикетке. К тому же существует такой же файл с количествами печати по каждому товару с суммированием веса
- "Разрешить расширенный отчёт печати".
- "Путь отчётов" - выбор папки, куда будут отправляться файлы с отчетами.
- Создание файл-флагов - реакции на определенные события, которые будут отправлены на серверное программное обеспечение в качестве реакции на : при обнаружении событий: окончания этикет ленты, фатальной ошибки и создается при нажатии кнопки «вызов продавца» на экране выбора товаров (только для алгоритма А0).
Подраздел "Отчёты по почте"
В данном реализована возможность настройки отправления отчётов по почте (см. рисунок 17):
- Содержание отчётов (группа "События")
- Параметры почты - настраивается адрес получателя и отправителя, логин и пароль, сервер и т.д.
Раздел "Безопасность"
В данном разделе отображаются пароли для управления ПО и для доступа по сети (FTP и Samba). Описание работы в данном разделе а также список паролей по умолчанию можно посмотреть здесь
Значения паролей можно восстановить на значения по умолчанию.
На рисунке 18 выведены все значения паролей по умолчанию.
Раздел "Price checker"
Подраздел "Общие"
В данном разделе производится настройка режима проверки цен товаров, а так же настройки управления весами с помощью сканера штрих-кодов.
| Внимание! | Для использования режима проверки цен товаров необходимо получить соответствующий лицензионный ключ у вашего поставщика оборудования |
Подраздел "Системные команды"
Режим управления весами с помощью сканера штрих-кодов работает вне зависимости от режима проверки цен и не нуждается в дополнительном лицензировании.
Более подробное описание режима управления весами находится в соответствующем разделе руководства.
Раздел "Звуки"
В разделе отображаются параметры для настройки рингтонов и тестирования динамиков (см. рисунок 19):
- "Разрешить звуки нажатия на экран" - включения/выключения звукового сопровождения нажатия на экран
- Подгруппа "Разрешить звуки" - предназначена для включения звуков и коррекции звукового оформления различных действий системы
- "Громкость" - коррекция уровня громкости звуков для левого и правого динамика
- "Тест Звука" - тестирование выбранных звуковых настроек
Раздел "База данных"
Это информационный раздел, предназначен для просмотра информации.
Подраздел "Общие"
Здесь можно записать название и номер магазина (см. рисунок 20), которые будут распечатаны в соответствующих полях на этикетке.
Подраздел "Товары"
Выводится информация о группах и товарах. Внимание! Подраздел доступен только при работе с SQL-базой товаров.
Подраздел "Информация и обслуживание"
В данном подразделе выводится информация о базе товаров (общая и счётчики) (см. рисунок 22).
Реализована функциональная кнопка удалении всех данных (может потребоваться при работе по протоколу Digi)
Раздел "Отладка"
Данный раздел становится доступным только после включения режима "разработки и тестов" в разделе общих настроек.
Подраздел "Настройки отладки"
В данном подразделе реализованы параметры (см. рисунок 23). Необходимо привести комментарии для следующих параметров:
- Разрешить протокол работы - команда включения/выключения записи лога.
- Разрешить отладку - включение отладочного режима.
- Разрешить расширенный (отладочный) протокол работы.
- Уровень отладки - выбирается типы информационных сообщений (событий), которые будут отражены в логе.
- Путь сохранения протокола - выбирается место для сохранения логов.
- Сжимать старые файлы протокола - старые файлы определяются в параметре "хранить лог".
- Минимальное место на диске - где будет хранится файлы протоколов.
- Хранить лог - количество дней после которых файл протокола будет архивирован.
- Показывать сервисные зоны - выключение/выключение обозначения точек входа в настройки.
- Границы надписей - включает/выключает рамки каждой позиции в товарной сетке, помогает при настройке расположения товаров.
Подраздел "База данных"
Здесь реализованы возможности (см. рисунок 24):
- Переключения между двумя типами баз данных товаров
- Преобразования одного типа базы данных в другой. Для преобразования нужно выставить текущий тип используемой базы данных и тип для преобразования. Дополнительно можно выставить параметр "Удалить базу данных до преобразования".
Подраздел "Тесты форм"
Данный подраздел предназначен для просмотра изменений вносимы в формы при редактировании (см. рисунок 25).
При работе с формами можно сразу увидеть изменения в них без перезагрузки весов, достаточно сохранить файл на диск весов.
Подраздел "Отладка весов"
Данный подраздел предназначен для просмотра подробной информации о весовом модуле.
На экран выводится состояние всех датчиков весового модуля.
Подраздел "Обновление и восстановление"
Внимание:
Данные действия можно производить только по рекомендации службы технической поддержки и с полным пониманием того, что Вы делаете.
В случае некорректных действий, весы могут быть приведены в нерабочее состояние.
Восстановление весов возможно только через полную перепрошивку с потерей всех данных на весах.
Данный подраздел предназначен для просмотра подробной информации о файлах и настройках режима восстановления/обновления весов.
Так же в данном разделе можно включить/выключить режим восстановления ОС и ПО, узнать версии установленного загрузчика и др.
Подраздел "Аналитика SD карты"
Данный подраздел предназначен для просмотра подробной информации о SD карте.
Этот раздер появляется только в случае если весы загружаются с SD карты.
Подраздел "Протокол"
Здесь отображаются записи расширенного Лога (см. рисунок 26):
Раздел "Версия ПО"
В разделе выводится информация версии и сборке, а также об операционной системе, оперативной памяти, состоянии диска и подключенных плагинах (см. рисунок 27).
Реализованы функциональные клавиши:
- "Соединиться с техподдержкой" - по нажатию данной команды весы соединяются с VPN-сервером, где записывается ip-адрес весов.
- "Печать версии и Лицензии" - происходить печать этикетки с версией и лицензией.
- "Лицензии" - по нажатию клавиши на экран выводится информация о сервере лицензий, функциональная клавиша "Запрос лицензии" и поле вывода записи протокола работы с лицензиями (см. рисунок 28).