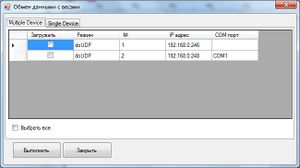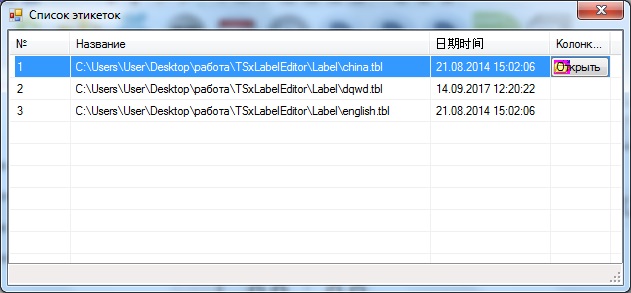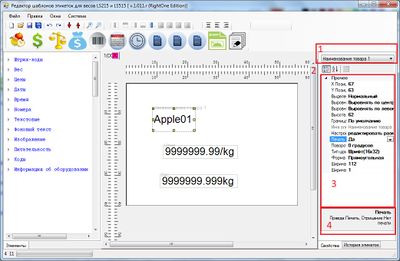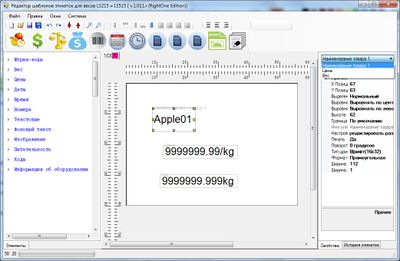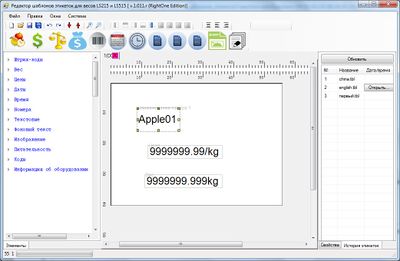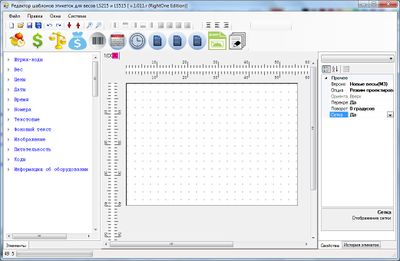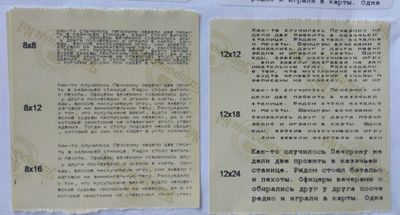Руководство по редактированию шаблонов этикеток
Создать шаблоны этикеток для весов самообслуживания LS 515 и весов с печатью этикеток LS 215, LS115 можно в программа Label Editor.
Последнюю версию программы можно скачать по адресу: [[1]]
Интерфейс программы Label Editor
В главном окне программы располагаются несколько областей (см. рис 1 ):
- Панель с подменю;
- Панель инструментов и клавиши быстрого доступа;
- Элементы шаблона этикетки;
- Поле шаблона этикетки;
- Поле свойств/ истории этикеток.
Подменю
Верхняя панель содержит 4 подменю:
- Файл – здесь содержатся пункты, отражающее работу с шаблоном этикетки, реализовано следующее:
- "Новый" - создаётся новый шаблон этикетки, при этом задаются свойства шаблона. Можно пользоваться специальной клавишей быстрого доступа
- "Свойства шаблона этикетки" - здесь задаются три параметра для шаблона этикетки: номер шаблона (который будет отображаться в программе, в поле шаблона этикетки); ширина (максимальная ширина этикетки - 56 мм) и высота в мм;
- "Открыть" - открыть для редактирования новый файл. Внимание: редактируется только шаблон этикетки в формате tbl. Можно пользоваться специальной клавишей быстрого доступа;
- "Сохранить" - сохранить выбранный шаблон. Можно пользоваться специальной клавишей быстрого доступа.;
- "Сохранить как" - сохранить выбранный шаблон в другом месте, указав имя и путь. Можно пользоваться специальной клавишей быстрого доступа;
- "Предварительный просмотр" - выводится окно редактируемого шаблона этикетки;
- "Передача этикетки в весы..", "Считывание этикетки из весов" - две функции для связи только с весами LS 115 и LS 215 (8 и 32 bit). Можно уставить связь как с несколькими, так и с одними весами (см. рис. 2). Для этого необходимо ввести ip-адрес весов в поле "IP адрес" и нажать клавишу Enter;
- "Выход" - закрытие программы.
- Правка - подменю с функциями отмены и повтора (эти же функции функции вынесены в панель быстрого доступа).
- Окна - здесь можно посмотреть список всех сохранённых шаблонов этикеток в формате tbl и открыть выбранный шаблон этикетки (см. рис. 3).
- Система - в этом подменю реализованы следующее:
- "Работа с весами LS 215" - здесь можно задать параметры для связи с новыми весами или отредактировать параметры у старых;
- "Проверка связи с весами" - тоже, что и функции "Передача этикеток в весы" и "Считывание этикеток из весов", см. рис. 2;
- "Опции" - смена языка, можно поменять на английский, китайский или русский.
Панель инструментов.
Панель инструментов содержит клавиши быстрого доступа к функциям программы.
Примечание: функции выравнивания элементов этикетки (с 4 по 12) активны только тогда, когда выбрано два и более элементов. Первый выбранный элемент является ориентиром (примером) на который выравниваются остальные выбранные элементы. Несколько элементов выделяются с помощью клавиши Ctrl.
| № | Иконка | Значение |
|---|---|---|
| 1 | Функция загрузки шаблона этикетки в весы LS 215 или LS 115. По нажатию клавиши всплывает форма (см. рис. 2). | |
| 2 | Функция загрузки шаблона этикетки из весов. По нажатию клавиши всплывает форма (см. рис. 2). | |
| 3 | Функция уменьшения/ увеличения масштаба поля шаблона этикетки. | |
| 4 | Функция выравнивания элементов этикетки по левому краю - активна, когда выбрано несколько элементов. | |
| 5 | Функция выравнивания элементов этикетки по верхнему краю. | |
| 6 | "Выравнять элементы по правому краю". | |
| 7 | Функция выравнивания элементов по нижнему краю | |
| 8 | Выровнять по центру активна для использования только когда выбрано несколько или более элементов шаблона этикетки (к примеру, название товара и итоговая стоимость). | |
| 9 | "Интервал по уровню" - выравнивает интервал между элементами, когда они расположены вертикально.
За основу берётся интервал между первым и вторым элементом. | |
| 10 | "Вертикальный интервал" - выравнивает интервал между элементами, когда они расположены горизонтально.
За основу берётся интервал между первым и вторым элементом. | |
| 11 | Клавиша "одинаковой высоты" - уравнивает высоту двух и более элементов шаблона этикетки. Элементы уравниваются по первому выделенному элементу. | |
| 12 | Клавиша "одинаковой ширины" - уравнивает ширину двух и более элементов шаблона этикетки. Элементы уравниваются по первому выделенному элементу. | |
| 13 | Выравнивание текста в элементах шаблона. Необходимо выбрать один или несколько элементов, а затем нажать на соответствующую кнопку. |
Элементы шаблона этикетки
Элементы шаблона этикетки - это те информационные поля, которые будут размещаться на этикетке. Для переноса элемента его необходимо выделить и перетащить в нужное место на шаблоне этикетки.
Название элементов (полей) этикетки в Label Editor отличны от названий соответствующих полей в базе товаров, протоколе DiGi и протоколе R1Sensor. Посмотреть соответствие полей можно по ссылке.
Примечание: Названия всех элементов не печатаются, чтобы обозначить название элемента необходимо разместить статичный текст возле расположения элемента в шаблоне этикетки.
Реализованы следующие группы элементов:
- Штрих-код. Каждый элемент группы является штрих-кодом, формируемый весами. Группа содержит следующие элементы:
- "Штрих-код 1" и "Штрих-код 2" - штрих-код товара. Структура штрих-кода задается у каждого товара в поле goods-barcode-type. Если структура не задана, то она берется из настроек программы. В настройках есть справка по содержанию структур кодов товаров (ссылка). При формировании штрих-кода в нем может участвовать отдел, задаваемый в поле goods-dep (в базе товаров) или из настроек, если не задан;
- "Номер товара в магазине" - штрих код товара, содержащий номер товара в магазине;
- "Код товара 1" и "Код товара 2" - штрих-код товара, содержащий его код;
- "Примечание (QRCode)" - двухмерный штрих-код с дополнительной информацией;
- "Advertisement" - двухмерный штрих-код с рекламной информацией.
- Вес. Группа содержит следующие элементы:
- "Вес" - вес товара, вычисляется весами;
- "Тара" - вес тара, задаётся пользователем;
- "Ледяная глазурь" - процент ледяной глазури в товаре, задаётся пользователем;
- "Вес без глазури" - вес товара без глазури.
- Цены. Содержит следующие элементы:
- "Цена" - цена товара, задаётся пользователем;
- "Итоговая стоимость" - стоимость товара, вычисляется весами;
- "Цена без скидки" - цена товара без скидки , задаётся пользователем;
- "Итоговая стоимость без скидки" - вычисляется весами.
- Даты. Формат даты: ЧЧ-ММ-ГГГГ. Группа содержит следующие элементы:
- "Дата изготовления" - задаётся пользователем;
- "Дата упаковки" - задаётся пользователем;
- "Срок годности, дни" - вычисляется весами. Если значение параметра >0, то это дни годности. Если число <0, то это часы;
- "Дата начала действия" - дополнительное поле, эквивалентно элементу "Дате изготовления";
- "Дата продажи" - дополнительное поле, эквивалентено элементу "Дата упаковки";
- "Текущая дата".
- Время. Формат времени: ЧЧ-ММ.
- Номера. В данной группе используется только "Номер отдела" товара, задаётся пользователем. Элементы "Зарезервировано" не используется.
- Текст. В данной группе содержатся задаваемые пользователем текстовые поля:
- "Название товара";
- "Продажное сообщение";
- "Ингредиенты";
- "Заголовок сообщения" и "Окончания сообщения" - задаётся пользователем в настройках весов (см. здесь).
- Текст. Здесь содержится элемент "Статичный (фоновый) текст". Сам текст вводится в программе, в области характеристики шаблона этикетки (характеристика "Имя"), см. рис. 4.
- Изображение. Содержит элемент "Статичное (фоновое) изображение". Картинка может быть загружена только в формате bmp.
- Питательность. В данной группе содержатся названия для элементов, такие как: питательность, годен до, состав и т.д.
- Код. Все элементы задаются пользователем. Элементы отражают цифровое значение некоторые элементов группы штрих-коды, а именно:
- "Код товара";
- "Номер товара в магазине;
- "Barcode" - числовое значение штрих-кода товара (1 и 2 соответственно)
- Информация об оборудовании. Содержит элемент "№ устройства".
Поле свойств
Данное поле отражает характеристики выбранного элемента. Если элемент не выбран, здесь содержатся параметры поля шаблона этикетки.
Реализовано следующее (см. рис.5):
- Верхняя строка (см. рис. 6) содержит список всех размещённых в шаблоне элементов и предназначена для переключения между ними.
- Клавиши сортировки характеристик:
- По категориям;
- По алфавиту.
- Область отображения параметров. Редактировать можно те параметры, которые выделены жирным шрифтом. Некоторые параметры содержат выпадающий список, в котором можно выбрать нужное значение, остальные имеют поле для ввода значений (такие как "Текст", "X Позиция", "Y Позиция" и т.д.).
- Область отображения содержания параметров. Если параметр содержит несколько значений на выбор (к примеру "печать"), то в этом поле приводится содержание и краткое пояснение.
Поле Истории этикеток
В данном поле содержится список всех этикеток в формате tbl, которые были сохранены в каталоге Label Editor\Label (см. рис. 7). Можно открыть любую этикетку в новой вкладке.
Редактирование шаблона этикетки: описание свойств элементов этикетки
Для удобства навигации в шаблоне этикетки можно именно выставить следующие параметры в области характеристик элементов этикетки (результат см. рис. 8):
- Параметр "Сетка" - "Да";
- Параметр "Перекрестие" - "Да".
Редактирование шаблона этикетки сводится к изменению расположения, внешнего вида элементов этикетки. Это позволяют сделать свойства элемента шаблона.
Реализованы следующие свойства:
- "Х позиция" и "Y позиция" - позиция элемента этикетки относительно Х и Y осей координатной плоскости, координаты задаются в точках принтера. 1 точка= 0,125 мм.
- "Выровнять по вертикали" - вертикальное выравнивание текста в конкретном элементе. Выравнивание может быть: к вреху, к низу, к центру.
- "Выровнять по левому краю" - горизонтальное выравнивание текста в конкретном элементе. Выравнивание может быть: по центру, по левому и правому краям.
- "Высота" - высота элемента шаблона этикетки. Нужно ввести значение и нажать Enter.
- "Граница" - контур фигуры элемента.
- "Настройка" - выбирается ширина поля, может быть:
- по ширине шаблона - элемент расширяется до границ шаблона;
- редактировать размер поля - можно вводить свои значения в параметр "ширина".
- Печать - выставляется печатать ли элемент на этикетке или нет.
- Поворот - редактируется поворот элемента.
- Тип шрифта - выставляется размер шрифта. На текущий момент доступны следующие маленькие шрифты: 8х8, 8х12, 8х16, 12х12, 12х18. ( см. рис. 9).
- Форма поля - может быть как прямоугольная, так и овальная.
- Ширина поля элемента.
- Ширина линии - выставляется ширина для границы (контура) элемента шаблона.
Дополнительно:
- Для группы "Штрих-коды" доступны параметры тип штрих-кода и BarcodeHeight (ширина штрих-кода).
- Для группы "Коды" добавляется параметр: TextSplitType - разделение числа. Может быть: неделимое, 4-х, 5-ти, 6-ти и 4-6 цифровое разделение.
- Для группы "Даты" добавляется: Формат даты и формат месяца.
Сохранение и загрузка шаблона этикеток в весы LS 515.
Шаблон этикетки сохраняется в нескольких форматах:
- tbl – формат для последующего редактирования шаблона;
- lnx – рабочий формат для загрузки в весы, он не редактируется;
- tbz – используется в LS 515 весах (платформа Intel). Это сжатый файл, включающий шаблон этикетки, задний фон этикетки и информацию этикетки.
Для загрузки шаблона этикетки необходимо подключиться к весам и войти в их файловую систему. Посмотреть как это сделать можно здесь.
Загрузить шаблон этикетки можно двумя способами:
- Через каталог /opt/exchage/import. Для этого нужно загрузить файлы шаблона этикетки (label_fmt.lnx и label_map.lnx) в формате lnx и файл inscale.xml. Описание работы с этим файл см. здесь
- Через каталог /opt/R1Sensor/Data/Labels - нужно просто загрузить файлы шаблона этикетки в этот каталог.